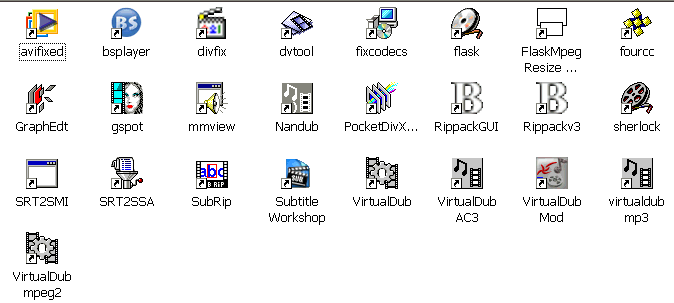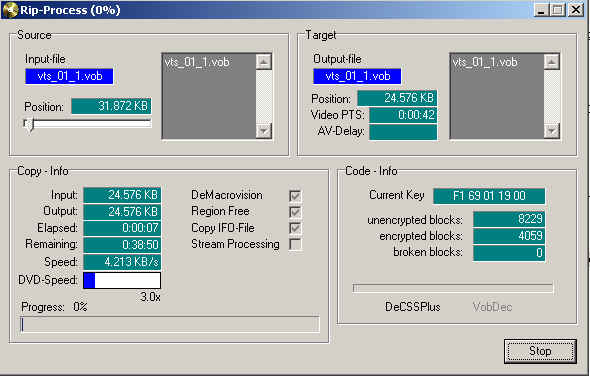CONVERTIR UN DVD EN MPEG-4-DIVX
mise-à-jour du 08/12/2006
| LES OUTILS |
| Pack KLITE |
klcodec280f.exe (19Mo) |
| Codec DivX6.4 |
DivXInstaller.exe (16Mo) |
| SmartRipper |
SmartRipper_241_Fr.exe
(0,5Mo) |
RIPPACK
(Ma config préinstallée) |
rippack.zip (50Mo)
1 - ZIP à décompacter sur c:\
2 - Créer un raccourci sur le bureau du sous-dossier C:\rippack\links
3 - installer le pack KLITE puis le codec DivX6.4
4 - installer SmartRipper |
PRELIMINAIRE
Attention : cet
article n'est pas destiné à la copie illégale de films DVD.
C'est avant tout
un guide qui va vous permettre de convertir vos propres DVD Vidéo en CD, pour pouvoir
ainsi visionner vos films sur un PC qui ne dispose pas de lecteur de DVD-Rom.
0. DivX (MPEG4)
Le divx est une reprogrammation partielle du MPEG4 de microsoft.
Au
départ, le MPEG4 est fait pour compresser à outrance un fichier afin qu'il
devienne publiable sur le Web. Microsoft a permis des évolutions de son codec pour contrecarrer au plus vite la suprématie du format RealPlayer. Un
petit groupe de programmeurs l'a alors transformé en ce format divx dont on
parle tant. Ce codec doit être installé sur le PC. Il est devenu un standard sur
les platines
de salon
commercialisées depuis 2004.
1. MPEG-2 et AC-3
Le DVD propose une qualité d'image et de son sans précédent pour le particulier. Pour
l'image, le codage MPEG-2 associe à une définition d'image élevée (720*576) une
compression efficace pour donner au support DVD tout son potentiel. Quant au son, il est
identique au son cinéma : c'est un système multicanaux (5+1 voies séparées) et
numérique, le plus couramment au format Dolby Digital. Le DVD est aujourd'hui le support
de prédilection pour le Home Cinema des cinéphiles passionnés.
2. Les différentes méthodes pour copier un DVD
Tout d'abord, je voudrai rappeler qu'il est strictement interdit de copier un DVD pour un
usage autre que personnel ou familial, tout comme les cassettes vidéo, les cd audio et
les œuvres protégées par les lois du copyright. L'intérêt de la copie est de
pouvoir visionner un film qu'on a acheté en DVD sur un magnétoscope (en le copiant sur
une cassette) ou sur un ordinateur non équipé de lecteur de DVD (en le copiant sur un ou
plusieurs CDR).
a) La copie sur cassette VHS
C'est la méthode la plus simple et la plus utilisée. Il suffit de brancher son lecteur
de DVD (ou sa carte vidéo s'il s'agit d'un lecteur de DVD-Rom) à son magnétoscope pour
en faire une copie cassette. Mais attention : la plupart des films DVD sont protégés par
le procédé Macrovision qui rend la copie cassette illisible. Il faut alors disposer d'un
lecteur DVD permettant de désactiver la Macrovision pour pouvoir copier le DVD. Sachez
que sur PC, il existe de nombreux utilitaires permettant de désactiver cette protection
(AnyDVD, DVDRegion32, DVDGenie, DVDRegionKiller etc...)
b) La copie Vidéo-CD
Le DVD étant un support numérique, il semble logique de s'intéresser à la copie de DVD
sur un autre support numérique, tel que le très populaire cédérom, ou plus
précisément le CDR. Aujourd'hui, un graveur de CDR coûte moins de 500 F
TTC et
le CDR vierge coûte moins de 1€. Il paraît alors économique de vouloir copier un
film DVD sur un ou deux CDR. L'inconvénient majeur, c'est la taille d'un film DVD
(jusqu'à 9.4 Go sur un DVD double couche) qui ne peut se loger sur un CD dont la
capacité est limitée à 700 Mo (soit 0.7 Go). Le CDR est donc trop " petit "
pour contenir un film en qualité DVD : il faudrait entre 5 à 12 cd pour un seul
film… Pour diminuer la taille du film, il faut alors recompresser la vidéo selon un
codage différent (avec une diminution de la définition) permettant d'alléger
considérablement la taille du film.
Précurseur du DVD, le Vidéo-CD est basé sur l'association du cédérom et du codage
MPEG-1, beaucoup moins performant en terme de qualité et de compression que le MPEG-2.
Pour comparaison, le Vidéo-CD est tout juste équivalent à la qualité VHS. De plus, on
ne peut mettre qu'une heure de vidéo sur un CD, ce qui impose obligatoirement
l'utilisation de 2 ou 3 CD par film. Cette méthode de compression est aujourd'hui
dépassée, mais elle présente toutefois l'avantage de la compatibilité avec
les anciens
lecteurs DVD de salon, capables de lire ces Vidéo-CD.
c) La copie SVCD
Avec Sony, Matsushita et JVC, Philips a été un acteur essentiel au
développement du Super Vidéo CD.
Ce standard surpasse le format Video-CD : qualités audio et vidéo
meilleures, extensions pour le son surround multi-canaux et
préparation au playback sur PC. Il est basé sur le codage
MPEG-2 VBR (Variable Bit Rate) pour une meilleure
utilisation de la capacité des disques.
Début 2001 l'industrie s'était tournée vers le nouveau format DVD-R
et de ce fait, le SVCD n'a pas été très populaire en Europe et en
Amérique alors qu'en Asie il est très courant grâce au gouvernement
Chinois qui supporte ce standard bon marché (par rapport au DVD). Il
n'exige pas le paiement de droits au consortium DVD regroupant de
grandes sociétés non chinoises.
Le Super-VCD supporte le sous-titrage est la surimpression couleur
pour le karaoké, ce qui n'est pas possible avec le VCD 2.0. Un programme
vidéo SVCD peut contenir jusqu'à 4 canaux de sous-titrages indépendants
pour différents langages. Les sous-titres sont affichés en overlay
sur l'image en temps réel, ce qui permet de les activer et désactiver à
volonté. Comme les sous-titres sont stockés sous formes graphiques il
n'y a pas de limite particulière due au typage de caractères.
La capacité nominale d'un disque SVCD est de 35 à 45 minutes mais
elle peut s'étendre à 70 minutes en dégradant image et son.
La méthode de conversion d'un format DVD en SVCD avec FlasMPEG fait
l'objet d'un second article.
d) La conversion MPEG-4/MP3
On va ici utiliser le même principe que la conversion Vidéo-CD, c'est-à-dire une
reconversion du MPEG-2, ici en MPEG-4 à la place du MPEG-1. Cependant, les CDR que nous
obtiendrons au final seront lisibles uniquement sur un PC équipé de Windows
95/98/NT/2000/XP. Les fichiers vidéo du DVD (fichiers VOB) seront convertis en AVI - MPEG-4.
Le son AC3 (ou Dolby Digital) sera converti dans le même temps en MP3. Pour la vidéo, on
pourra soit conserver la définition d'origine (720*576) ou opter pour une définition
moindre (640*480) permettant d'obtenir un fichier plus petit. On pourra régler la
qualité du codage grâce au débit de données (en Kilobits par seconde). Plus le débit
sera élevé, meilleure sera la qualité mais plus volumineux sera le fichier. Pour le
son, on ne va conserver qu'une unique piste son (une seule langue). On va perdre
également le Dolby Digital pour se retrouver avec une piste stéréo classique. La
compression ne se fait donc pas sans perte. Il ne s'agit pas de dupliquer un DVD mais de
copier un film sur CD en acceptant de perdre toute la richesse du DVD (Dolby Digital,
langues, qualité vidéo maximale, menu de démarrage interactif, etc).
3. La méthode MPEG-4/MP3
Nous allons, dans un premier temps, copier le contenu du DVD sur le disque dur
avec suppression du codage Macrovision (rippage), puis
effectuer la conversion du film. Après cela, nous allons nous retrouver avec un fichier AVI qu'on pourra graver sur un ou plusieurs CDR.
a) Le matériel nécessaire
Un PC sous Windows équipé de :
- Un
lecteur de DVD-Rom
qui permet également la lecture des DVD-Vidéo
- Un
gros disque dur !
Pour convertir un DVD, il faut auparavant copier les fichiers VOB du DVD
ainsi que le fichier IFO sur le disque dur. SmartRipper
effectuera cette tâche avec décryptage des VOB. Sachant qu'un DVD
vidéo simple face fait entre 4.7 Go (simple couche) et 9.4 Go (double couche) et que le
fichier MPEG-4 résultant peut faire plus d'1 Go, il faut donc plus de 10 Go de libre sur
le disque !
- un
gros processeur !
Prévoyez au minimum un Pentium P4 2,6 GHz minimum. La durée de
conversion sera sensiblement inférieure à la durée du film.
- un
graveur de CDR
Indispensable si vous souhaitez conserver le film en MPEG-4. Selon la durée du film et la
qualité de compression choisie, il vous faudra 1 ou 2 CDR pour graver le film.
b) Les logiciels qu'il faut
Il suffit d'installer les outils référencés dans l'entête de page.
Les raccourcis des programmes du Rippack sont dans le sous-dossier c:\rippack\links\
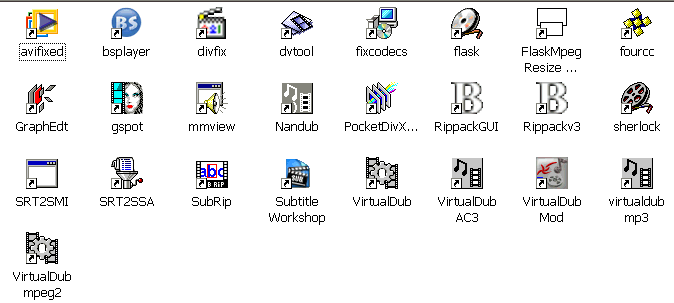
Dans ce dossier
links, vous pouvez rajouter le raccourci de SmartRipper installé dans %Program
Files%
- smartripperV2.41FR
qui permet d'extraire avec decryptage MacroVision,
les fichiers du DVD (.VOB) et de les copier sur un
répertoire du disque dur.
- FlaskMPEG (V0.7.8.39)
ou Rippackv3 : dans cet exposé, nous nous
limiterons à la présentation de FlaskMPEG
Pour une qualité acceptable, le bitrate ne doit pas être inférieur à
700 keb/sec avec un codage video DivX V6.4 et un codage son MP3
128keb stéréoFlaskMPEG permet d'extraire l'information sur le film (durée, pistes vidéos, audio et
sous-titrages) et de convertir une source MPEG2 (fichiers VOB) en un autre format vidéo
(avi MPEG4-DivX) pour ce qui nous concerne/
Il y a lieu de préférer le lancement de Flask.cmd au chargement direct
de l'exécutable FlaskMPEG.EXE. car il y a un bogue. Le paramétrage est
sauvegardé par défaut en sortie du logiciel FlaskMPEG dans le
sous-dossier "settings". Ce dernier doit être vidé de ses fichiers,
sinon FlaskMPEG plantera au prochain chargement.
- VirtualDub MPEG2
V1.5.10build18160
(plusieurs autres
versions de VirtualDub et Nandub sont intégrées dans le Rippack,
chacune ayant sa spécificité)
Cet outil permet la manipulation des fichier vidéos AVI ou MPEG :
extraction d'une partie du film, fusion de plusieurs séquences, conversion de formats
des pistes video et/ou son, insertion de filtres, extraction des
pistes video et son (.WAV)
Cette liste est loin d'être
exhaustive, et il existe de nombreux autres logiciels qui couvrent ces fonctions. Vous
pouvez trouver ces logiciels en téléchargement sur le site http://www.digital-digest.com/dvd/downloads
mais aussi sur d'autres sites (voir en fin de l'exposé).
1)
Préparation avant le départ
Installez les différents logiciels :
1 - rippack.zip à décompacter sur c:\
2 - Créer un raccourci sur le bureau du sous-dossier C:\rippack\links
3 - installer le pack KLITE puis le codec DivX6.4
4 - installer SmartRipper
Vérifiez ensuite que vous disposez de suffisamment d'espace disque pour le
rippage des fichiers VOB (il
faut environ 5 Go pour un DVD simple couche et 10 Go pour un double couche).
Désactivez toutes les applications qui tournent pour libérer le maximum de puissance
processeur.
C'est parti ! Insérer votre DVD dans le lecteur DVD
2) L’étape
suivante c'est de ripper
Les fichiers utiles qui nous
intéressent ont l'extension VOB (format vidéo codé MPEG2 intégrant les pistes
audio multilangues au format AC3 dolby surround). Inclure également le fichier d'informations
générales .IFO.
Chaque fichier VOB fait au plus 1 Go, ce qui signifie qu'un film sera toujours découpé
en plusieurs VOB.
Si vous cherchez à visionner les fichiers VOB directement à partir du lecteur DVD,
vous allez alors faire le constat du cryptage Macrovision (zones mosaïques vertes rendant
illisibles la vidéo). Si le visionnage est parfait, inutile alors de passer par la phase
de rippage, une simple copie de fichiers du DVD vers votre répertoire disque dur via le
gestionnaire de fichiers de windows, suffit.
Le temps du processus d'extraction dépend
des performances en lecture de votre lecteur de DVD-Rom (un X10 sera apprécié) et de la
puissance du processeur s’il y a décryptage (négligeable si >= P3-800.
L’extraction prendra une vingtaine de minutes. Plusieurs Go (de 4 à 8 suivant la
durée du film) vont être copiés sur votre disque dur.
Dans le cas d' un cryptage macrovision, il
faut faire appel à un ripper, logiciel qui va extraire les fichiers .VOB et les copier
sur le disque dur tout en les décryptant. Le plus efficace est smartripper.
Insérer le DVD dans son lecteur et lancer le programme. Smartripper repère
automatiquement la liste des fichiers utiles du DVD (VTS_01_0.IFO et VTS_01_nn.VOB
associés au film).
Paramétrer les options comme indiqué dans l'écran suivant ainsi que le répertoire de
destination.
Vérifiez via le
bouton Files que le fichier .IFO et les fichiers .VOB utiles sont
bien sélectionnés.

Nota: Il est possible d'extraire le contenu par chapître. Cocher alors les 2
rubriques "every chapter". Cette possibilité apparait très utile
lorsque des protections subtiles ont été intégrées (séquences au ralenti et/ou en
double). L'utilitaire DVTOOL permettra par la suite de manipuler à convenance tous
les fichiers chapîtres .VOB générés (split, join, truncation etc...). Ce peut être
aussi utile, lorsqu'on veut associer une vidéo par chapître dans le cas d'un concert
musical filmé et dans ce cas on associe une vidéo à une chanson ou un
sketch.
Cliquez ensuite sur le bouton Start
pour lancer l'opération de rippage.
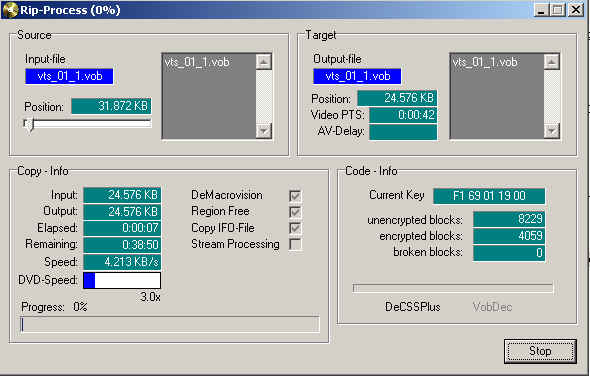
|
On se retrouve à
présent avec la totalité du film (tous les fichiers VOB de 1 à n) sur le disque dur.
Avant de convertir ces fichiers, nous allons d'abord vérifier qu'ils contiennent bien ce
que l'on veut. Ouvrez les fichiers un à un avec votre logiciel de lecture DVD Vidéo
(powerDVD est bien plus qu'un player), et vérifiez leur bon séquencement et s'ils ne
contiennent pas de bande annonce inutile, de reprise du film, etc. Si c'est le cas,
supprimer les segments associés aux passages inutiles pour gagner de l'espace. Un fichier
VOB peut-être subdivisé en segments, segments qui peuvent contenir ces passages
inutiles.
Si vous avez choisi l'extraction
par chapitre, vous pouvez faire appel à l'utilitaire
DVTOOL pour regrouper les
segments dans le bon ordre et ainsi recréer des fichiers cohérents de type VTS_0x_n.VOB ( n allant de 1 à 9 maxi).
En effet, tous les fichiers pour être pris globalement en une seule passe par FlaskMPEG
doivent être du type "VTS_0x_n.vob avec n allant de 1 à 9. Au delà de 9, recréer
une autre série avec préfixe "VTS_02" par renommage des segments restant.
VirtualDub sera mis à profit en dernière phase pour manipuler les segments AVI produits
par FlaskMPEG.

Maintenant que nos fichiers VOB sont prêts à être convertis, lancez Flask.cmd..
FlaskMPEG permet de lire et convertir des fichiers VOB ou MPEG2 dans un autre format en
faisant appel à des codecs de compression avec la possibilité de régler de
nombreux paramètres tels que la définition de l'image, le nombre de frames (images) par
seconde, le type de compression, etc.
FlaskMPEG utilise les codecs vidéo et audio installés dans windows.
 . .
2) Obtention des caractéristiques
du film.
Charger le programme
Flask.cmd et indiquer une fois pour toutes votre langue via le Menu
"Options/Langue" english par défaut ou français si le fichier
français.lang.flask existe sur le sous-répertoire "Lang" de
flaskMPEG
Via le menu
"Fichier/Open DVD", sélectionner le fichier VTS_01_0.IFO extrait du DVD
et stocké dans votre zone de travail du disque dur

Noter la durée du film (114mn) et la position de la piste audio "français".
Dans l'exemple,
elle est en 2° position, son index sera 0x81 . La 1ère piste English est identifié par contre par l'octet 0x80.
Charger la calculette
"DivX4 BitrateCalculator" afin de déterminer le bitrate vidéo.
Notez le : 730 kbps et fermez alors la calculette.

3) Conversion MPEG2 vers MPEG-4-DIVX
Une fois ouvert le fichier .IFO s'il s'agit d'un DVD
(ou le fichier mpg, dans le cas d'un fichier vidéo au format MPEG2), l'écran
s'enrichit d'une fenêtre de visualisation de la vidéo et d'un panneau de
contrôle.
A noter que si au lieu du fichier .IFO, on selectionne le premier fichier
*_01.VOB, tous les fichiers de la suite (jusqu'à 9 maxi) seront selectionnés
automatiquement. Par contre, la selection de la piste audio dans la
langue désirée ne peut se faire que par l'octet d'index (0x81 pour la
seconde piste dans l'exemple).

Ensuite, il y a lieu via le menu Options (ou le bouton "Select Output>>"
du panneau de contrôle), d'indiquer le "Choix du Format d'Exportation",
en l'occurence "AVI Output" pour le DivX.
Validez!

Cliquez ensuite sur Option -
Options d'Exportation du Format
Selectionnez dans la liste "Audio Codecs" le format DivX WMA Audio
Compressor et le type "DivX WMA Audio V2-128kbps, 48KHz stereo
Pour la video, choisir le codec "DivX Pro(Im)5.1.1 Codec et cliquez sur le
bouton "Configure" pour lui donner le bitrate approprié calculé préalablement,
en l'occurence 780.
Cliquez sur OK dans la fenêtre DivX Pro, puis OK dans la fenêtre "FlaskMPEG
AVI Output Options".

Cliquez ensuite sur le bouton "Video Panel" du panneau de contrôle, pour
faire apparaître un second petit panneau "Bloc Export Flask MPEG" qui va
nous permettre de circonscrire la zone image utile par découpage (cropping).
Cliquez d'abord sur le bouton "Tout rétablir" pour afficher complétement
l'image dans la fenêtre de visualisation "Video Panel Pad". Puis cocher les
cases "Keep Aspect Ratio" et "Découpage".
Faire glisser le curseur du panneau de contrôle, pour faire apparaître une
frame aux contours bien définis.
Avec la souris et dans la fenêtre "Video Panel Pad", déplacer les bords
latéraux sur les zones à masquer.

Dans le menu général de Flaskmpeg, ouvrir Options / Options du Projet
Global
L'onglet Image, fait apparaître la taille de l'image découpée. La base de
temps doit être à 25 frames/sec

L'onglet son : Le bouton radio "Décoder le son" doit être coché,
le bouton radio "Identique à l'entrée" doit être décoché et le bouton
"Fréquence d'échantillonage" doit être coché à la fréquence selectionnée
identique à celle du codec audio (MP3 128kbits stéréo/48KHz)

Onglet Fichier : indiquez le nom complet du fichier de sortie

Fermer la fenêtre "Options de Flask MPEG en cliquant sur son bouton OK.
Dans la fenêtre "Control Panel", cliquez sur le bouton "Flask It" pour
lancer la conversion.
La fenêtre "FlaskMPEG Progress" s'affiche alors.
Décochez la case "Display output" pour ne pas faire apparaître les frames en
cours de traitement et ainsi réduire le temp de conversion.
Le bouton Pause/Resume est une bascule qui permet de mettre en pause ou
relancer la moulinette.
Vous pouvez après quelques minutes de conversion, faire une pause.
Vous
faites alors une copie du fichier provisoire (c:\flaskOut.avi dans
l'exemple) afin de juger de la qualité de la vidéo sous virtualdub.
Si la vidéo n'est pas conforme à vos souhaits, clliquez sur Cancel dans
FlaskMPEG pour annuler la conversion..

MOTEUR
!
Nota:
Si vous avez simplement envie d'avoir un CD qui se lance tout seul sans artifice alors
cette partie est pour vous.
Il suffit simplement de mettre 2 fichiers en plus du film sur le CD pour, lorsque vous
l'insérez, Media Player se lance en plein écran.
Les 2 fichiers sont dans un fichier autorun.zip qui en contient
3. Le 3ème fichier est la source en langage C, il est donc inutile de le graver.
Les 2 fichiers importants sont donc autorun.exe et autorun.inf.
Avant de les graver sur le disque dur, ouvrez avec notepad le fichier autorun.inf vous
devez donc avoir sous les yeux ces 2 lignes:
[autorun]
open=autorun.exe mplayer2.exe /fullscreen /play /close \your_divx_video.avi
Plus de sites
Pour encore plus d'infos sur le sujet, je vous recommande les sites suivants :
http://www.divxmethode.com
FAQ:
Digital-Digest
http://www.digital-digest.com/
vcd2.0
http://www.inmatrix.com/
http://www.vcdhelper.com/
http://www.digital-digest.com/dvd/
http://www.microsoft.com/windows/mediaplayer/ (media
player)
ultimate
crazyrip
media-video
GlobalDivx
projectmayo
microDVDPlayer
Subrip
Zone Selector Zo
|